上部バー
ウインドウ上部に細いスペースがあります。ここで操作できる機能を説明します。
左端クリックでポップアップメニュー表示
ここからよく使う機能にアクセスできます。
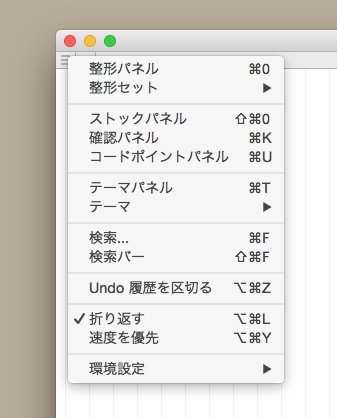
整形セット
整形セットのメニューを選択すると、その場で実行できます。ただし、整形セットを変更して未保存のままの場合、その変更は無視されます。保存された内容に従って実行します。
左端から2番目クリックでフローティングモード
左端から2番目のスペースをクリックすると、常に最前面に表示されるグローバルなフローティングウインドウになります。ONの時はそこに色が付きます。DTPアプリとの間でコピペを繰り返す時にちょっと便利。
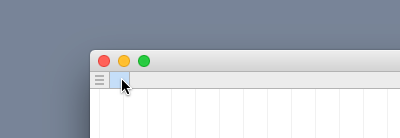
その他のスペースをクリックで選択コピーモード
上部バーのその他のスペースをクリックすると、cmd+Cを押さなくても、テキストを選択した時点でクリップボードへコピーするモードになります。テキスト選択色が一瞬だけ補色に反転するので、動作したかどうかが視覚的にすぐ分かります。DTPアプリとの間でコピペを繰り返す時にかなり便利。ONの時は上部バー全体に薄色が付きます。
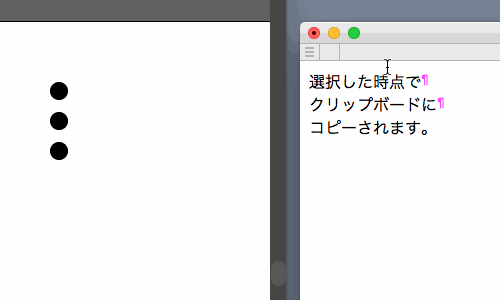
右端にテキストエンコーディングを表示
上部バー右端にファイルのテキストエンコーディングを表示します。ファイルを開いた時は、浮紙が判定したエンコーディングとその根拠を合わせて表示します。ファイルに保存した時は、拡張属性やBOMを付与したのかどうか、そしてとくに自動設定で保存した際に浮紙がどれを選んだのかをきちんと表示します。
編集関連
Undo履歴を区切る
Undoとはcmd+Zで変更を取り消すことです。shift+cmd+Zでやり直すのも含めて、これらができるように記録しているものをUndo履歴と呼びます。Undo履歴は基本的にmacOSのAPIにおまかせです。しかしこれが結構大雑把で、テキスト入力時に「ここでUndo履歴を区切っておきたい」と思うことがしばしばあります。そこで、メニューバー「編集 > 区切る」を付け、option+cmd+Zのショートカットを割り当てました。
注:ドキュメントウインドウのみ
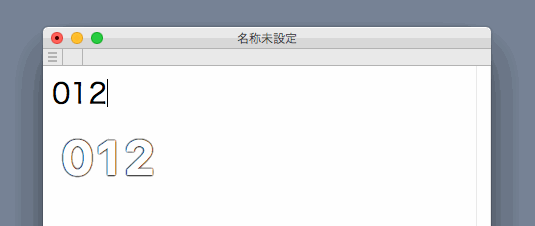
特別な削除
結合文字だけ削除しようとしてDeleteキーを押しても、結合文字列などの固まりがまとめて削除されてしまいます。そこで、メニューバー[編集 > 特別な削除]を付けました。ここで固まりずつではなく1文字ずつ削除できます。option+cmd+deleteのショートカットを割り当てました。
注:ドキュメントウインドウのみ
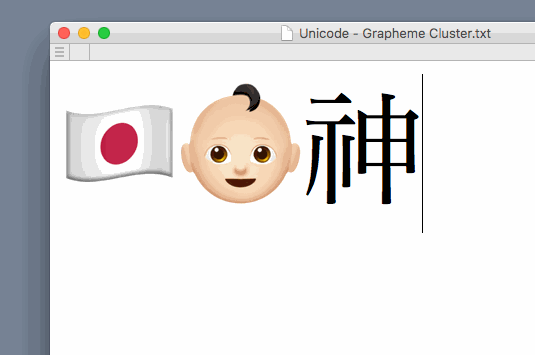
編集不可にする
メニューバー[編集 > 編集不可にする]をONにすると文字入力やテキスト整形などの変更ができなくなります。不用意な変更を防ぎたい時に利用するとよいでしょう。ただし、下記の制限があるのでちょっと使いにくいです。
注:ドキュメントウインドウのみ
- 編集不可をONにするには、現状がファイルに保存済みで、ウインドウ左上のクローズボタンに変更印が表示されていないことが条件。
- 編集不可をONにした時点で、Undo履歴がすべて消去される。
自動カーニングとリガチャは常時OFF
日本語の文字に自動カーニングだけが効くのは間違いです。macOSのAPIではデフォルトで自動カーニングが効いており、これは欧文では正しいのですが、日本語では間違いです。日本語の文字にとって、自動カーニングはプロポーショナルメトリクスが適用された後の微調整であり、プロポーショナルメトリクスが適用されていない状態で自動カーニングだけが効くのは想定外の不正です。そのため常時OFFになるようにしました。ただし、macOSのバージョンによって効いてしまったりします(他のエディタも同様なのでバグなのでしょう)。
ffが「ff合字」なのか「ff(U+FB00の1文字)」なのか判別できないことがないように、リガチャも常時OFFにしています。
ツールメニュー
メニューバー[ツール]にも編集用の項目があります。
入力
[入力]のサブメニューで、空白文字系とダーシ系の入力しにくい文字を入力できます。不可視文字を表示できる箇所(ドキュメントウインドウ・検索パネル・検索置換設定シート)のみ入力可能です。
選択内の改行を削除
選択テキスト内にある改行を削除します。ドキュメントウインドウのみ。
すべての改行をLFにする
ドキュメントウインドウのすべての改行をLFに統一します。ドキュメントウインドウのみ。
選択行をソート
選択テキストを改行で区切ってソートします。並び順はFinderのソートと同じです。ドキュメントウインドウのみ。
選択行を逆順にする
選択テキストを改行で区切って並び順を逆にします。ドキュメントウインドウのみ。
クリップボードのテキストをトリム
クリップボードのテキストの前後に空白文字や改行があれば削除します。cmd+Dのショートカットを割り当てました。
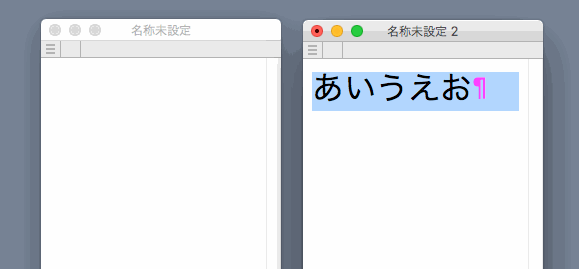
情報
ドキュメントウインドウの行数と文字数を表示します。
[環境設定 > 新規]新規ドキュメントウインドウのデフォルト設定
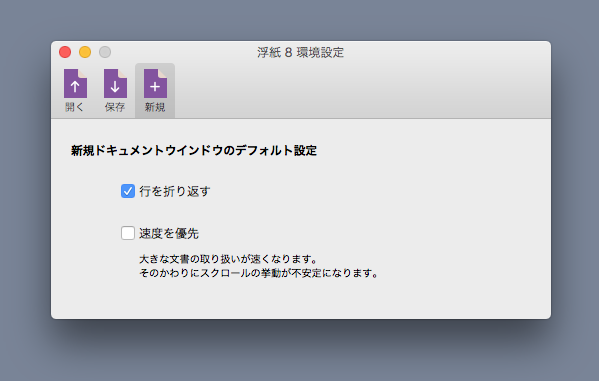
行を折り返す
ONにするとウインドウサイズに応じて行を折り返します。OFFにすると行の折り返し処理がされなくなるので、大きな文書で段落が長いものは速度の改善が期待できます。初期値はON。ドキュメントウインドウ作成後もメニューバー[表示 > 折り返す]でウインドウごとに設定変更できます。
速度を優先
ONにすると大きな文書の読み込みや取り扱いが速くなります。そのかわりにスクロールの挙動が不安定になります。初期値はOFF。ドキュメントウインドウ作成後もメニューバー[表示 > 速度を優先]でウインドウごとに設定変更できます。
詳細:ファイルを開く
ウインドウグループ機能
浮紙はパネルが多いので乱雑になりがちです。その対策として、ドキュメントウインドウとパネルをひとつのグループとして登録するウインドウグループ機能を実装しています。登録した時点のパネルの表示/非表示、それぞれの位置とサイズを保管し、いつでもその状態を再現できます。
グループ登録は、メニューバー[ウインドウ > グループ > 登録…]を選択します。最前面のドキュメントウインドウに登録シートが表示されます。ここでグループ名を入力して[+]ボタンを押すと登録されます。登録後のグループ名変更も可能です。[閉じる]ボタンで登録が実際に保存されます。
保存されると、メニューバー[ウインドウ > グループ]のサブメニューにグループ名が表示されます。ここを選択すると登録時の状態を再現します。これらの一連の操作はドキュメントウインドウの左上ポップアップでも可能です。
登録グループには自動的にキーボードショートカットが割り当てられます。メニュー選択よりも素早く切り替えられます。