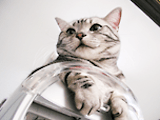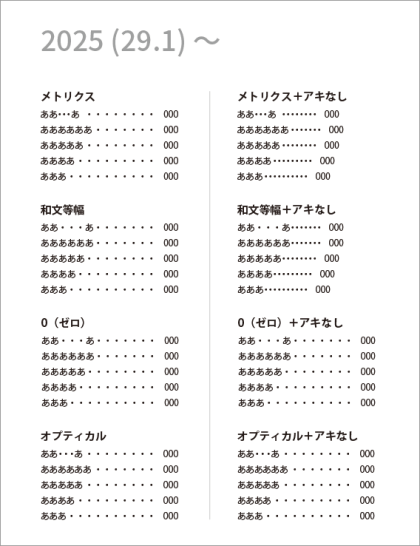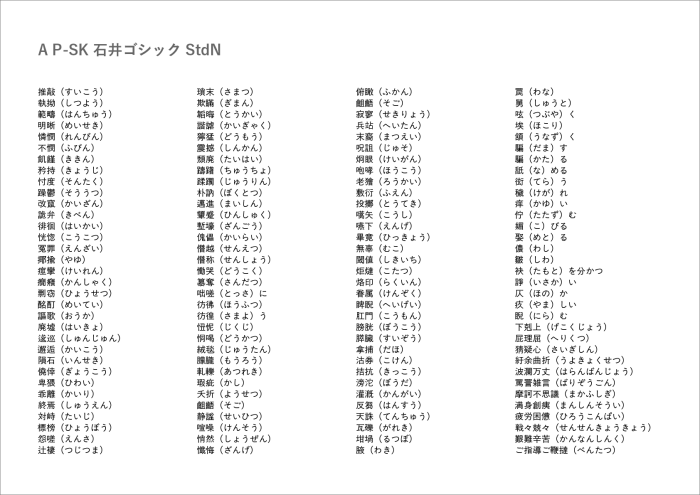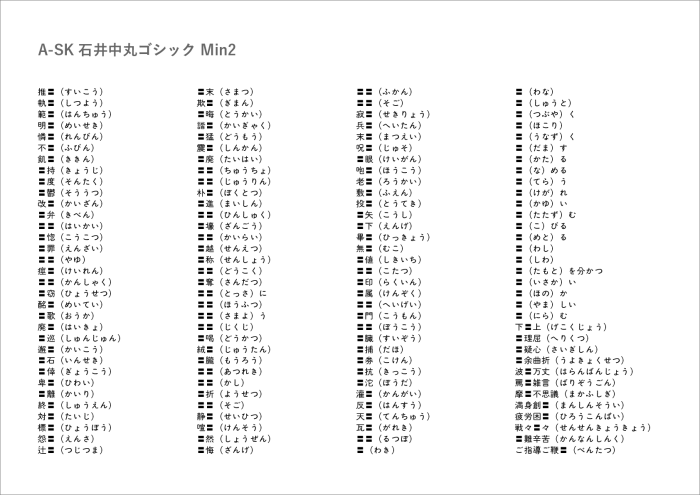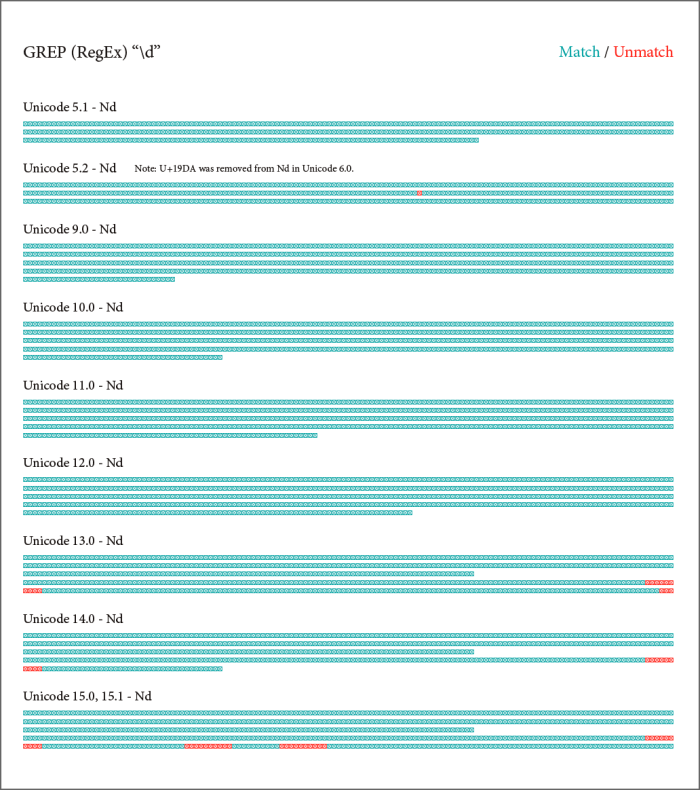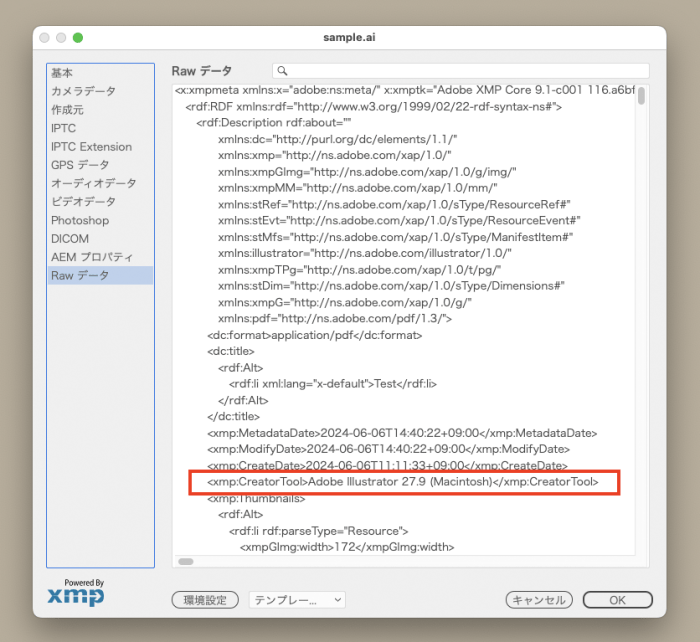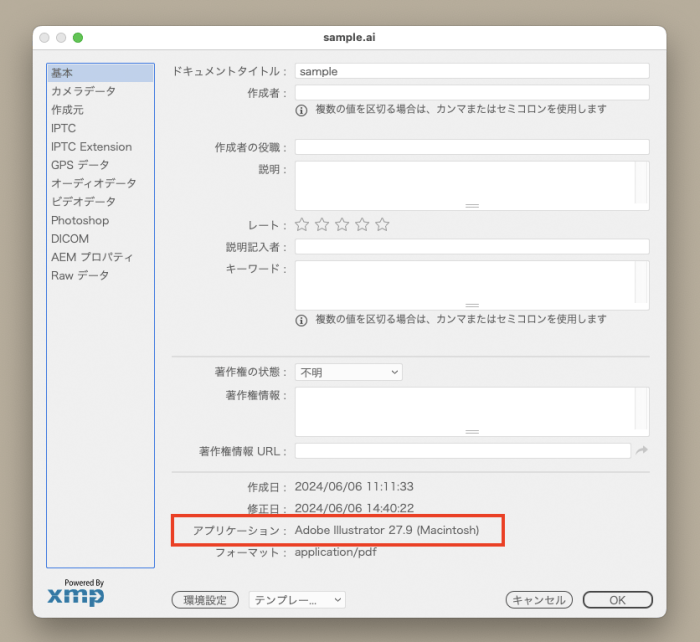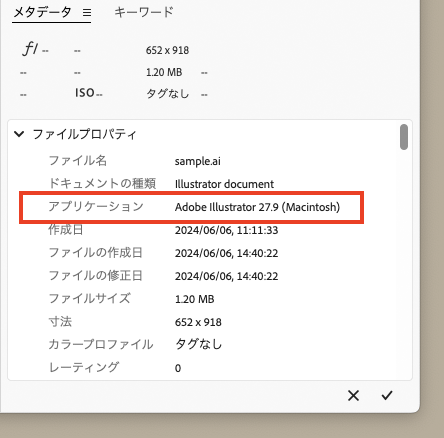Illustratorでタブのリーダーを全角中黒「・」にする手法は、2024 (28.7) 以降でかなり筋が悪くなってしまいました。今後は厳禁にした方が良いでしょう。
全角中黒タブリーダー
おさらいをしておきます。タブの設定で「リーダー」に記号文字を入力すると、そのタブにリーダーが表示されるようになります。
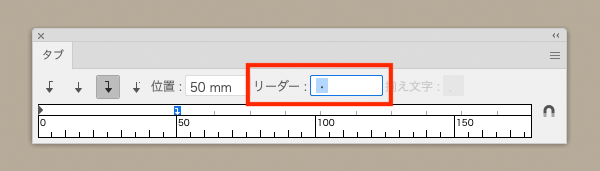
ここに全角中黒を入力する手法は一般的でした。しかし、2024 (28.7) で仕様変更があり、全く使いものにならなくなってしまいました。経緯を見ていきましょう。
CS ~ 2024 (28.6)
CSから2024 (28.6) までの20年以上、メトリクスと和文等幅で全角中黒リーダーは半角幅になり、オプティカルでタブに揃わなくなるバグはあったものの、それ以外はとくにトラブルなく使われていました。
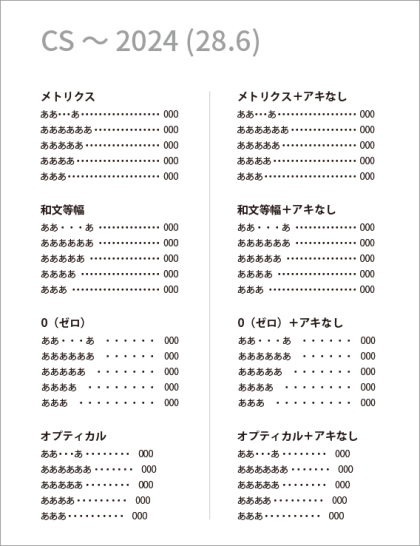
2024 (28.7) ~2025 (29.0)
2024(28.7) で、全角中黒リーダーが全角幅になる仕様変更がありました。同時に、全角中黒リーダーを使うとメトリクスと和文等幅でタブ揃えに異常が発生するバグが発生しました。このバグは2025 (29.0) まで続きました。
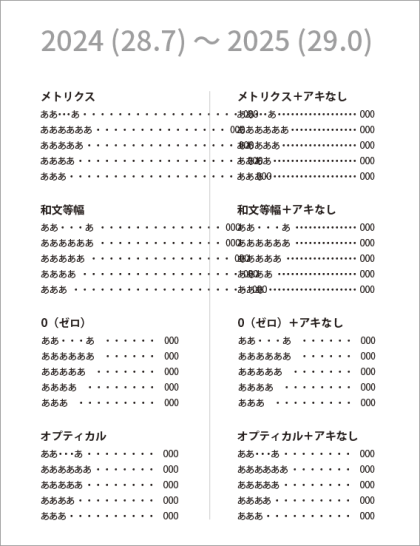
なお、文字パネルの「アキを挿入」を「アキなし」にすることで、仕様変更とバグの両方を回避できる…ように思われました。
2025 (29.1) ~
2025 (29.1) で、タブ揃えに異常が発生するバグが修正されました。同時に、「アキなし」にするとタブに揃わなくなるバグが新たに発生してしまいました。このバグは現時点(29.2)でも修正されていません。
なお、2025 (29.1) はこれとは別の、ポイント文字に約物があると「タブ揃え」「中央揃え」「右揃え」でズレてしまう致命的なバグが同時発生し、混迷を極めました(このバグは2025 (29.2) で修正されました)。
2024 (28) は最終バージョンでもバグ修正されていない
2024 (28) はマイナーアップデート期間で致命的なバグが数多く発生しました。これらは最終バージョンでほとんどが修正されました。しかし、全角中黒リーダーでタブ揃えに異常が発生するバグは、発見報告が遅れたこともあり、2024 (28) の最終バージョンでも修正されませんでした。それでも、他のバグが修正されていることを考慮すると、2024 (28) は「28.7.4」(現時点の最終バージョン)を選択するのがベストでしょう。
対処方法
2024 (28.6) までに作られたaiファイルを2024 (28.7) 以降で開くと、全角中黒リーダーが変化してしまいます。この変化は2025 (29) で導入された「文字組み更新」機能でも検知されず、警告は一切表示されません。
変化した全角中黒リーダーをなるべく前の状態に戻すには、タブの設定で全角中黒「・」を半角中黒「・」に変えるしかありません。
2024 (28.7) から始まった全角中黒リーダーの変遷を見ると、あまりの混迷に辟易としてしまいます。全角中黒リーダーだけでなく、Adobeの現在のアップデート方針は、不可避的にこのような混迷にユーザーを巻き込むものです。
Adobeのマイナーアップデート期間は1年間の混迷期間
Adobeは現在、毎年10月にUSで開催されるAdobe MAXで必ずメジャーアップデートをします。その後の1年間は、マイナーアップデート期間です。マイナーアップデートでは、バグを修正したり、新機能を追加したり、従来機能の仕様変更をしたりします。そしてそれに伴う新たなバグが発生したりもします。これを1年の間に何度も何度も繰り返します。
マイナーアップデート期間は、1年間の混迷期間といえるでしょう。これに巻き込まれないために、マイナーアップデート期間の1年が過ぎるまでは使用を避けるのが得策です。