Glow Idを2.2.1にアップデートしました。
ダウンロードはGlow Idのページからどうぞ(ブラウザを再読み込みした方がよさそうです)。
「macOSをメジャーバージョンアップしたら、Glow Idの起動時にエラーが表示されて起動できなくなった」という報告がいくつか寄せられました。私の環境ではまったくエラーが表示されないので、いまだに原因は定かではないのですが、当たりを付けて直してみました。たぶんこれで大丈夫な気がします。
Glow Idを2.2.1にアップデートしました。
ダウンロードはGlow Idのページからどうぞ(ブラウザを再読み込みした方がよさそうです)。
「macOSをメジャーバージョンアップしたら、Glow Idの起動時にエラーが表示されて起動できなくなった」という報告がいくつか寄せられました。私の環境ではまったくエラーが表示されないので、いまだに原因は定かではないのですが、当たりを付けて直してみました。たぶんこれで大丈夫な気がします。
新作アプリ「Aver」を公開しました。
インストールされているAdobeアプリを詳細なバージョン付きで一覧表示します。
ダウンロードはAverのページからどうぞ。
Adobeのフォーラムをよくチェックしているんですけど、投稿する人のほとんどがOSやAdobeアプリのバージョンを書かないんですよね。中にはAdobeアプリのバージョンを「最新です」とだけ書く人もいます。
OSやアプリって、がっつり使っていると、空気を呼吸しているのと同じ程度に意識の外へ追いやってしまうものです。フォーラムに投稿しようとしても、空気なのでバージョンを書くことなんて意識の外にある。気がついても、空気のバージョンなんて分からないし、調べようとしてもAdobeがバージョンを隠す傾向にあるので異様に面倒くさい。「最新です」と書いてしまう気持ちも分かります。
あまりに面倒くさいので、なんとか楽にできないかと考えて作ってみたのがAver(エイバー)です。さっとバージョンを確認するだけでも便利ですよ。
結合文字列を合成する処理を改善して、とくにユーザーが扱うテキストデータを直接に合成処理している5つのアプリをアップデートしました。アップデートをおすすめします。
勤務している会社には古いPower Mac G4グラファイトがあります。OS 9で起動しており、そこにはIllustratorのバージョン8と10がインストールされています。
このバージョン8と10で、EPS保存時の「配置した画像を含む」オプションの仕様の違いを調べました。いずれもEPS画像、PSD画像、TIFF画像の3種類のファイルをリンク配置し、Illustrator EPSファイルに保存して確認しました。
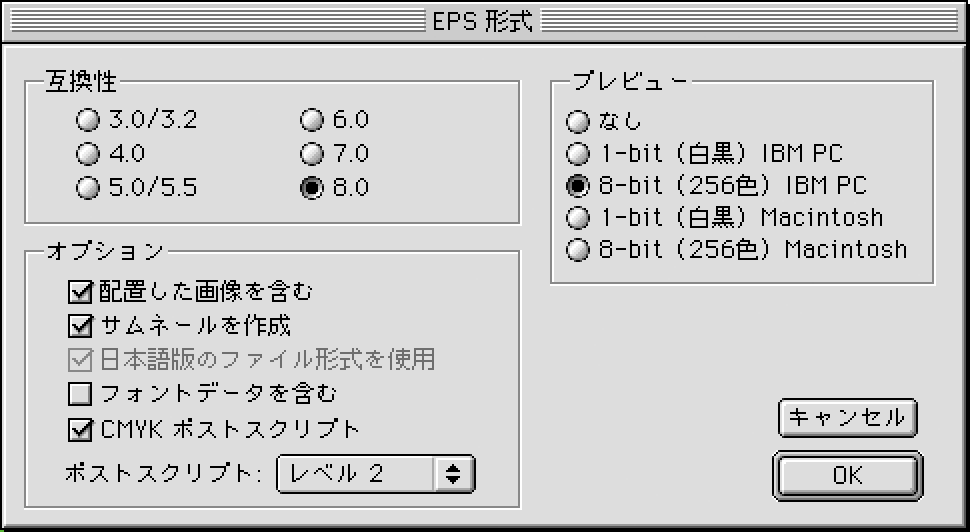
違いは「配置した画像を含む」をOFFにした時、EPSデータに画像が含まれるかどうかにありました。
Illustratorは、バージョン9の時に根本的な仕様変更がされています。それはドロップシャドウや乗算等の透明効果機能実装にともなったファイル内の構造変更です。
Illustrator EPSは、1つのファイル内に「透明効果を保持できないEPSデータ」と「透明効果を保持できるネイティブデータ」の2種類が保存されるようになりました。EPSデータはリンクファイル用の汎用データ、ネイティブデータは制作編集用の独自データです。
会社のMacではバージョン10で確認するしかないのですが、おそらくバージョン9の時にEPSデータには「配置した画像を含む」に関係なく常に画像が含まれるようになったのでしょう。そして現在に至るまで、「配置した画像を含む」はネイティブデータだけに影響する設定となっています。
バージョン8ではEPSデータに画像を含ませるために「配置した画像を含む」をチェックONにするのが必須でした。そのため現在でもチェックONが必須だと思われているようですが、実はOFFにするのが正しいオペレーションであるといえるでしょう。
なお、バージョン9ではIllustrator形式(.ai)も根本的な構造変更がされました。バージョン8まではaiファイルをリンクファイルにできなかったのが、1つのファイル内にネイティブデータとPDFデータの2種類を保存することで、aiファイルもリンクファイルとして使えるようになりました。PDFデータには常に画像が含まれます。「配置した画像を含む」はネイティブデータだけに影響する設定となっており、ここでもチェックOFFにするのが正しいオペレーションであるといえるでしょう。
リンクファイルを埋め込みにするには、リンクパネルで操作しなければいけません。「配置した画像を含む」をチェックONにして自動的に埋め込みにするのは、トラブルの元なので避けなければいけないのです。