Illustratorファイルを印刷用PDFにする時に設定をどうすればいいのか、悩んでいる人は多いでしょう。ここでは私がしていることを書いてみます。
PDFにする時の設定は、専門的で難解なものばかりです。わけがわからないですよね。
実は、すでに専門家が作った印刷用の設定があるのです。しかも自由に使えてしまいます。全ての設定を自分で決めるなんてことはしなくていいのです。
専門家が作った印刷用の設定を入手する
SCREENの「出力の手引きWeb」からダウンロードできます。ページの右下に「EQUIOS印刷ユーティリティ」の四角い大きなボタンがあります。ここをクリックするとzipファイルがダウンロードされます。
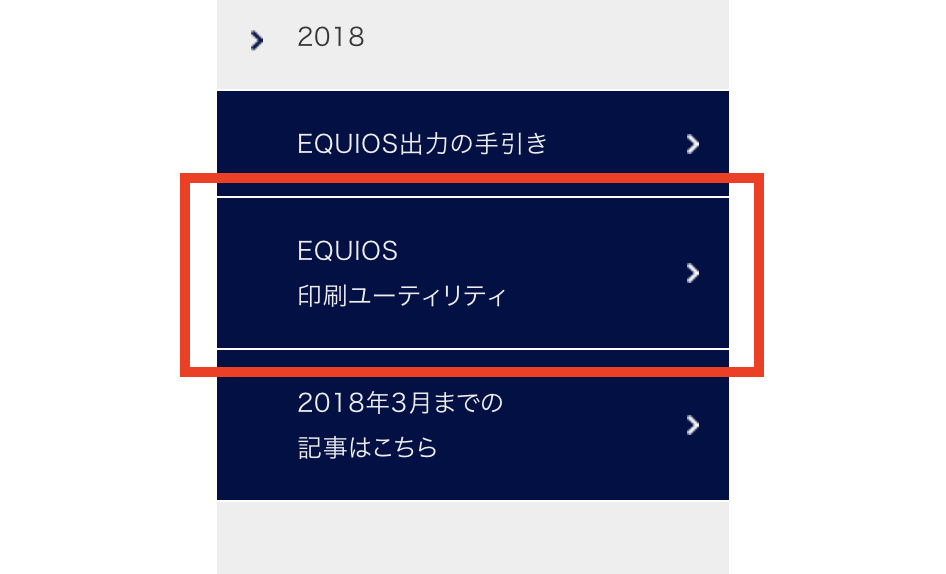
zipファイルを解凍すると、謎のファイルが出てきます。
使うのは「EQUIOS X4 2010_1_J」「EQUIOS X4 trim 2010_1_J」の2つだけです。
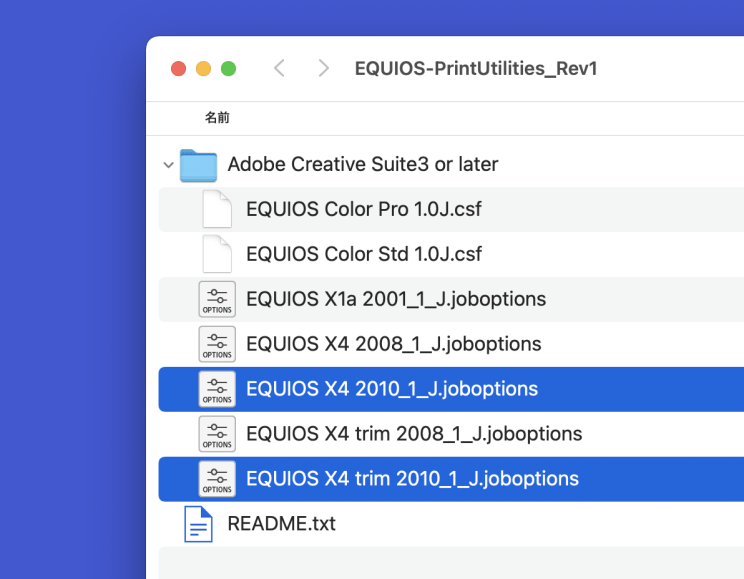
拡張子「.joboptions」のファイルは、PDFにするためのあらゆる設定が全て記録されたファイルです。「PDFプリセット」とも呼ばれます。専門家が作ったこのファイルを使えば良いのです。
Illustratorで使える場所にファイルを入れる
2つのファイルをIllustratorで使えるようにしましょう。その方法は、特定のフォルダの中にファイルを入れるだけです。
ここではmacOSの場合を説明します。Windowsはよく分からないので。
Finderのメニューバー「移動 > フォルダへ移動…」を選択します。
表示されたウインドウに「~/Library/Application Support/Adobe/Adobe PDF/Settings」と入力します(これをコピペすると良いでしょう)。
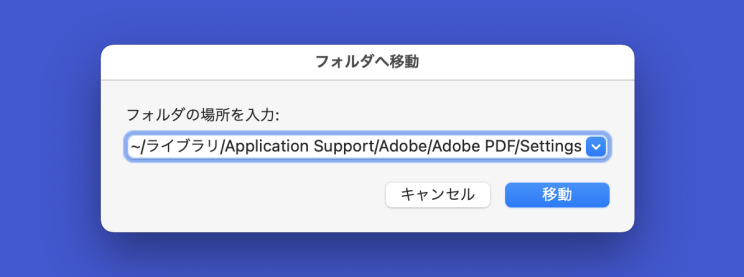
「移動」ボタンを押すと、「Settings」フォルダの中が表示されます。
ここにPDFプリセットファイルを入れると、Illustratorで使えるようになります。
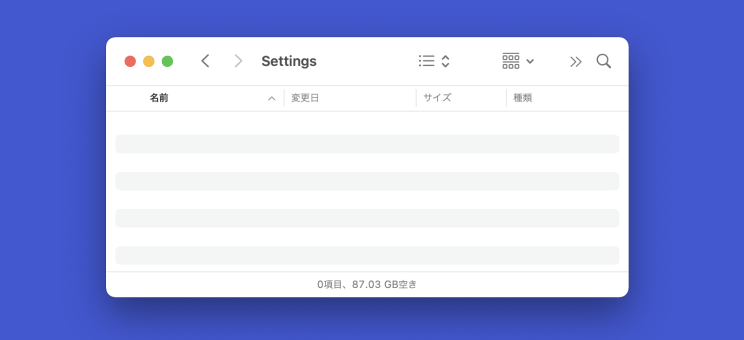
「Settings」フォルダの中に2つのファイルをいれます。
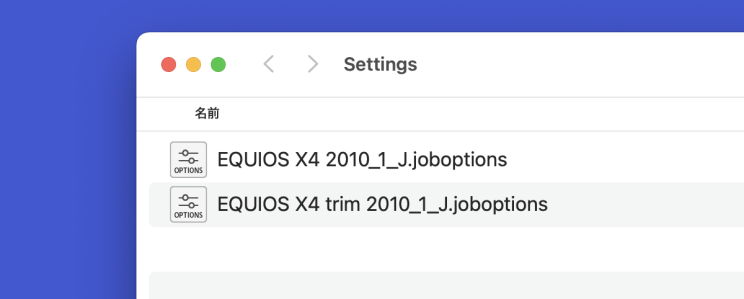
ファイル名が分かりにくいので、変えてしまいましょう。
「EQUIOS X4 2010_1_J」→「納品用|X4ペラ|トンボなし」
「EQUIOS X4 trim 2010_1_J」→「納品用|X4ペラ|トンボ付」
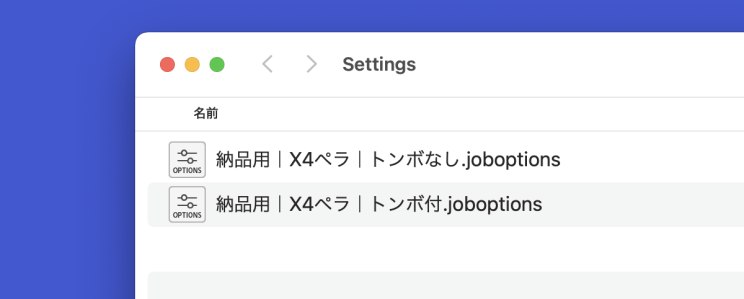
「納品用|X4ペラ|トンボなし」は、自動的にトンボを付けない場合に使います。トンボをパスで置いている時は、自動トンボは不要なので、この設定を使います。
「納品用|X4ペラ|トンボ付」は、自動的にトンボを付ける場合に使います。裁ち落としが必ず3mmになるように設定されています。
設定を少し変更する
「納品用|X4ペラ|トンボなし」は、実は日常的に使うにはちょっと使いにくい設定がされています。これを使いやすくしましょう。
Illustratorで「Adobe PDFを保存」ウインドウを表示します。
プリセットで「納品用|X4ペラ|トンボなし」を選択します。
「裁ち落とし」を見てください。3mmに設定されています。
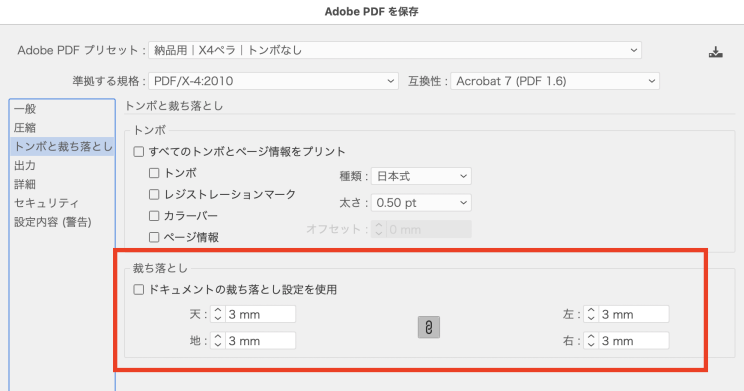
自動的にトンボを付けない場合、裁ち落としは不要なのがほとんどなので、0mmにした方が使いやすいでしょう。0mmに変更したら、右上の保存アイコンボタンを押します。
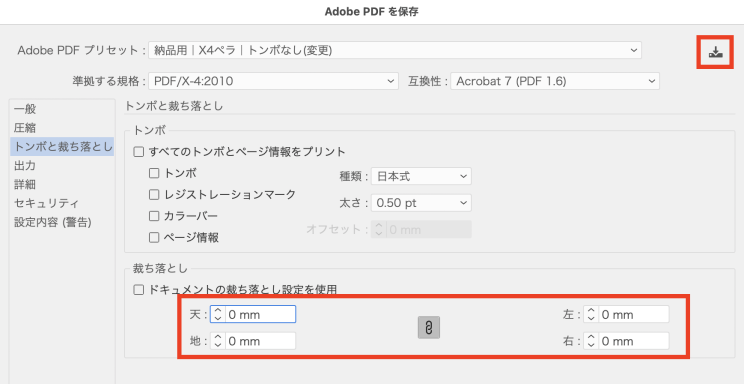
同じ名前にして上書保存します。同じ名前にできないこともあり、その時は少し名前を変えて保存します。
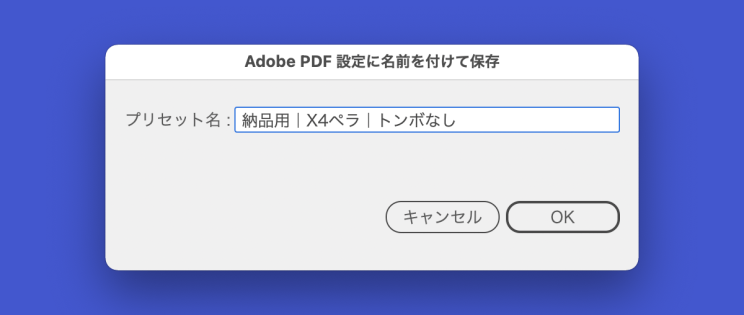
保存した後にファイル名を変えるのもOKです。「Adobe PDFを保存」ウインドウのプリセットに表示されるのはファイル名なので、分かりやすいファイル名にして整理すると良いでしょう。
ゲラ用のPDFの設定をする
PDFにするのは印刷用だけではありません。ゲラ用としてPDFをメールに添付送信したりします。この時のPDFは、なるべく軽い方が良いです。その設定をしたPDFプリセットファイルを作ってみましょう。
「納品用|X4ペラ|トンボなし」ファイルを複製します。
名前を「ゲラ用144|X4ペラ|トンボなし」にします。
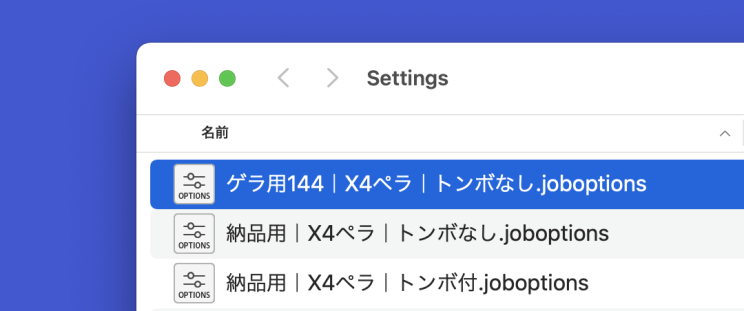
最終的に印刷用PDFを納品するのでしたら、トラブル防止のために、ゲラ用であっても印刷用設定を基にするのが最善です。
PDFを軽くするには、画像の解像度を下げて、画像品質も少し下げるしかありません。
下図は私がしている一例です。たいていはこれでOKですが、どんな仕事でもゲラ用は全てこれで良いわけではありません。このあたりは画像や顧客などの兼ね合いがあるので、一概には言えないところです。
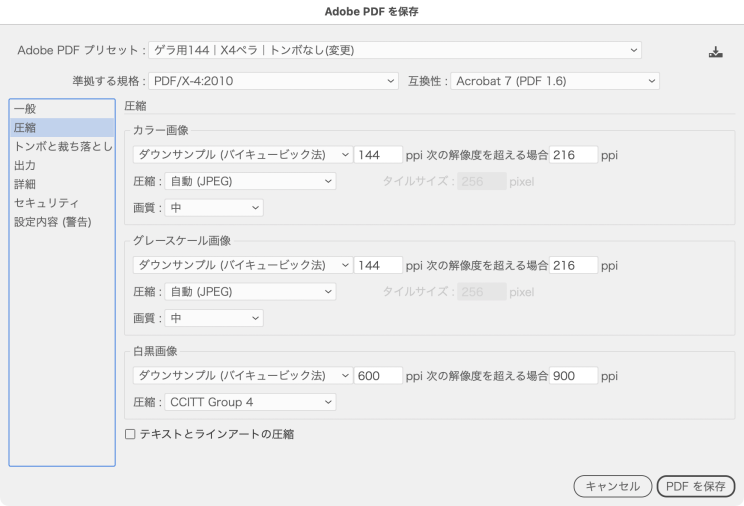
設定を変更したら、右上の保存アイコンボタンを押して、先ほどと同様に保存します。
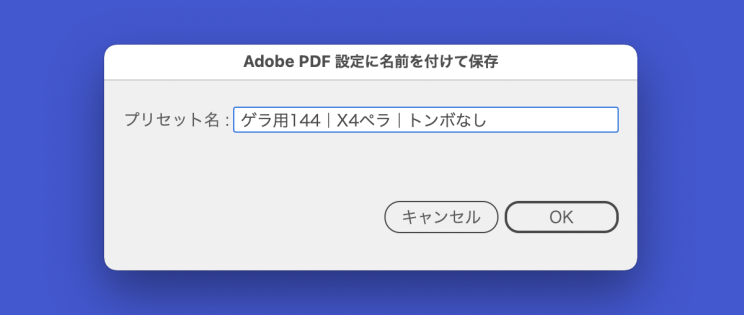
終わりに
繰り返しますが、私は自分で全て設定することはせず、専門家が作ったプリセットファイルを基にして、一部分だけ仕事に合わせてカスタマイズをしています。基本的な一通りの流れ、勘所などを紹介できればと思って、始めのとっかかりのところだけを書きました。
PDFプリセットファイルは、後で何度も整理したり、支給されたファイルを使うことがあります。そのたびに「Settings」フォルダを探すのは大変なので、「Settings」フォルダのエイリアスをデスクトップに作っておくのを強くお勧めします。
opt+cmdキーを押しながらデスクトップにドロップすればOKです。
印刷用PDFの設定には、印刷用にちゃんとできていないIllustratorファイルを印刷用に整えてくれる機能はありません。元のファイルが印刷用にちゃんと作られていることが大前提であり、ちゃんと作るには相応の知識と経験を経たスキルが必要になります。服や靴を作るのと同じで、スキルがなくても自動的にいい感じに作ってくれる未来はこないでしょう。
追記
Illustratorのメニュー「編集 > Adobe PDF プリセット…」を選択すると、PDFプリセットを編集できるウインドウが表示されます。実は、この記事を公開した時、私はまだこれに気づいていませんでした…(あかつきさん、ありがとう)。
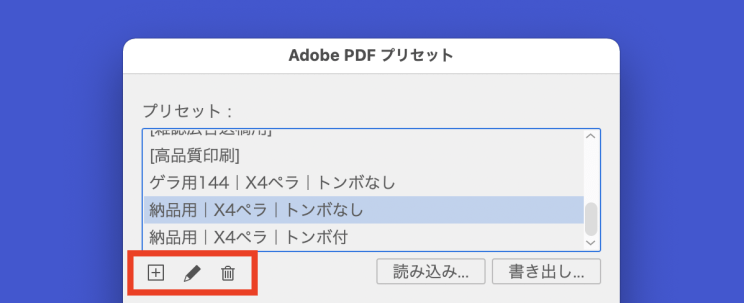
「読み込み…」「書き出し」ボタンは、使わなくていいですね。それよりも、「Settings」フォルダの中でファイルとして直接いじった方がずっと楽です。
3つのボタンがありますが、どのボタンも、リストでプリセットを選んでから押すのが前提になっています。
左のボタンは、ツールチップに「新規…」と表示されますが、選択したプリセットをベースにして設定編集ウインドウが表示されます。
中央のボタンは、選択したプリセットを編集するボタン。これが一番良く使いそう。
右のボタンは、選択したプリセットを削除するボタン。これは使わなくていいですね。
「Settings」フォルダの中にフォルダを作り、そこにPDFプリセットファイルを入れると、Adobeアプリが認識しなくなります。たまに使うプリセットはフォルダに入れて退避しておくのがお勧めです。この退避は「Adobe PDF プリセット」でできないので、やはり「Settings」フォルダの中を自分で整理するのが最善でしょう。
Tweet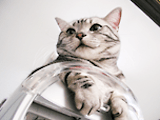
有益な情報をありがとうございます。
windows の場合は、「.joboptions」のファイルは、次のところに置くとよいようです。
C:\Program Files\Adobe\Adobe Illustrator 2023\Support Files\Required\pdfsettings\settings\japan\settings\
前田様
Settingsフォルダは、Mac/Winともにユーザー内のものが良いです。
Windowsの場合、置く場所は次のところになります。
C:\ユーザー\(ユーザー名)\AppData\Roaming\Adobe\Adobe PDF\Settings
%AppData%\Adobe\Adobe PDF\Settings
ありがとうございます。
なるほど。
先に挙げたフォルダに入れて、リストへの表示も実際のpdf 作成も問題なくできたものですから。
ユーザー内のSettingsフォルダに入れると、InDesignのメニュー「ファイル > PDF書き出しプリセット」にも表示されるのでお勧めです。